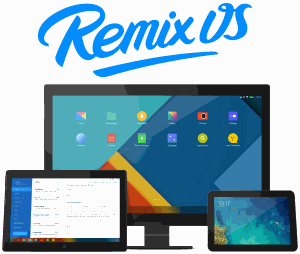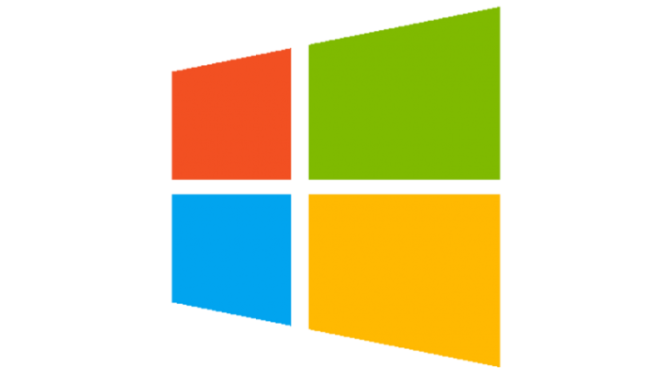HOW TO INSTALL REMIX OS AS THE BOOT OS:
WARNING: DO NOT FOLLOW THIS GUIDE TO DUAL-BOOT!
THIS GUIDE WILL ASSUME YOU ONLY WANT REMIX OS!
ALL HARD DRIVE DATA WILL BE REMOVED!
I AM NOT RESPONSIBLE FOR ANYTHING THAT HAPPENS TO YOUR COMPUTER, YOUR DATA, OR YOUR LIFE DURING OR AFTER FOLLOWING MY INSTRUCTIONS. FOLLOW CLOSELY AND YOU WILL SUCCEED. GOOD LUCK!
Items Required:
USB Flash Drive (4GB+)
x86 or x64 PC, with ability to boot from USB
30 Minutes of your Life
1. Download the proper variant of RemixOS for your machine. As a general rule, x86 for machines with <4GB RAM and older specs. x64 for newer machines with >4GB RAM.
2. Use the included executable to prep your flash drive with the image. Make sure you have nothing to lose on the flash drive as this process will format your drive.
3. Insert flashdrive into your computer and set it as your primary boot option; or use the boot menu to select your flash drive.
4. When RemixOS boots for the first time, you’ll be given the option to either go into Resident Mode or Guest Mode. Press [TAB] to enter your options. Hit backspace until you have removed the line “USB_DATA_PARTITION=1”, then type in “INSTALL=1”.
5. The RemixOS installer will appear. Go down to Create/Modify Partitions, and hit ENTER. Select your hard drive and hit ENTER. When asked to use GPT, select NO. Next, use your arrow keys and enter to delete all partitions. Once it only lists FREE SPACE, choose NEW and select PRIMARY. Use the entire disk. Before hitting write, mark the partition as BOOTABLE. After the formatting is done, hit quit.
6. You should now have a single partition on your hard drive. Hit OK to select it. Choose to format EXT4. Choose YES to install Boot-Loader GRUB. Choose skip when asked to install GRUB2 EFI. Choose YES to set the system directory to READ/WRITE.
7. Choose to Reboot, and un-plug your flash drive. Now you can follow through the rest of the install. Use the shortcuts on the desktop and follow the simple instructions on your screen to set up GAPPS and get online.