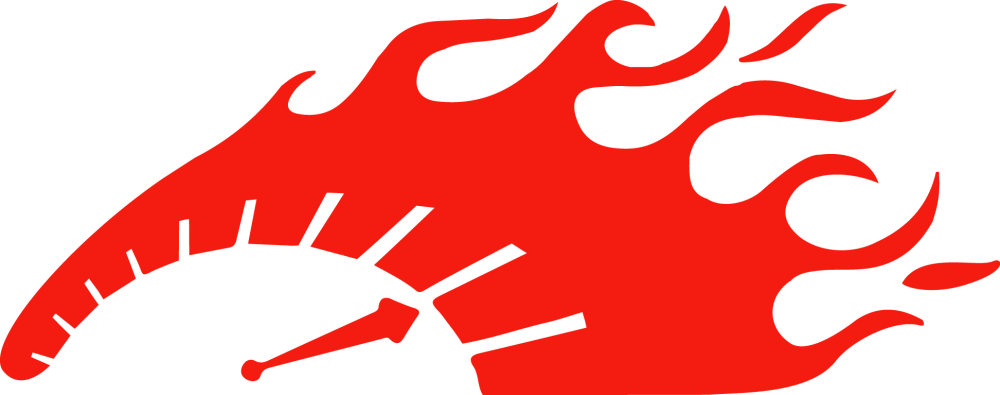I recently heard of this monitor-overclocking business, and at first I thought it was a joke. Many years ago, I remember hearing about forcing a faster refresh rate upon the monitor to squeeze out a couple extra Hz, but I wasn’t sure how to do it, and I’d never worried about it.
Recently, when I purchased a new monitor, I started looking into the refresh rate, and discovered the monitor overclocking is much more common than I ever expected. It’s also very easy to do, and the benefits are well worth the small amount of time you’ll need to dedicate to get it working.
Five Steps to Overclocking Your Monitor:
- Head over to Monitortests.com and download/extract the Custom Resolution Utility!
- Click “Add…” under the Detailed Resolutions panel.
- Change the “Refresh Rate” value in the popup window. Increase in very small increments.
- After making several new refresh rates at your native resolution, restart your PC.
- In your graphics/video adapter control panel, choose one of your new refresh rates…
If it doesn’t work (out of range), or you have significant artifacts, try a lesser value or go back to your defaults.
Some monitors may encounter odd issues, such as changes in the RGB settings or contrast/color/brightness. Use your monitor’s control panel to fix these issues, if possible.
This guide is short and concise, feel free to add comments or questions below if you need help!
Hopefully you can squeeze a couple extra Hz out of your monitor and enjoy a slightly better experience! Refresh rate can make a noticeable difference in 3D games!