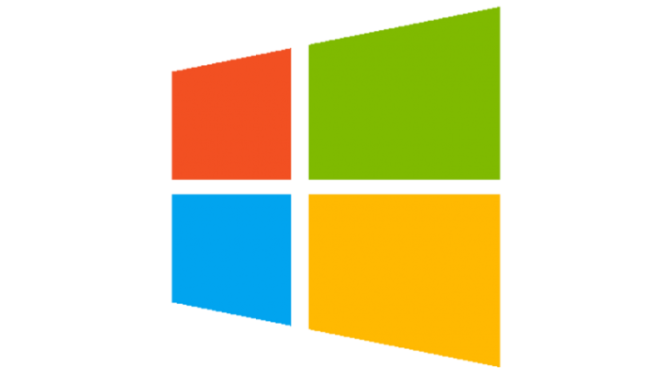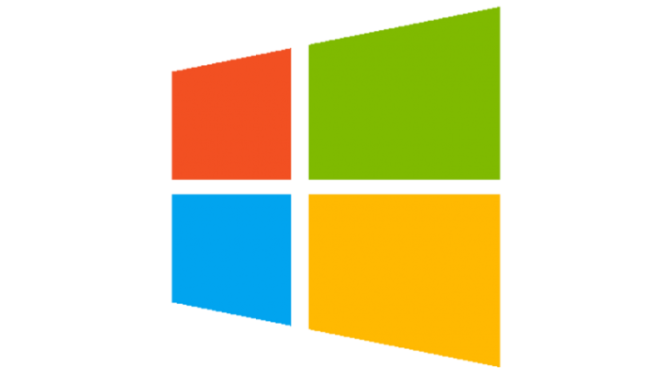
Sysprep to the rescue!
Anyone that enjoys building computers and upgrading their own rigs has run into the common issue of Windows not booting or refusing to validate after installing a new motherboard/processor. However, Windows (since 7 or so) has a program built-in that can make migration easy.
Sysprep is software included in most Windows installs, that can easily generalize your drivers and prepare Windows for a completely new set of hardware. It’s perfect for moving an old harddrive to a new PC, OR for creating a Windows PC that will appear new to a customer, but has apps pre-installed.
If you are going to upgrade to a new motherboard and processor, Sysprep is your best option for keeping Windows and all your files!
- Click START, and go to RUN. If you can’t find run, use the search box. Type “sysprep”.
- You want to run Sysprep.exe, which can be found in C:\Windows\System32\Sysprep …
- After running the application, a box should appear giving you several options. If you’re simply preparing the PC for a customer, and your drivers are already correctly installed AND you are not going to alter the hardware, choose the “OOBE” mode option. If you’re going to replace the motherboard/processor, or any other hardware that may cause issues which may cause Windows to not boot, check the box for “Generalize.”
- Choose shutdown if you plan on unplugging the PC once the process is finished. It will take time, so be patient and have a cup of tea while it loads. When it’s finished, you can rip out your old motherboard or deploy the PC to a new owner’s home.
- The next time you turn on the PC and boot from the Windows drive, you will be greeted with a “new,” clean install of Windows that already has all your apps ready to go! Just install the drivers for your new hardware and you’re ready to rock and roll!
NOTE: If you are going to use this functionality to refurbish a PC, make sure you delete all personal files and users from the PC before allowing anyone new to use the PC. Sysprep only removes temporary files and prepares Windows to look new again–all files and users will still be there!

If you own any Android-OS devices, odds are that you wish they had better battery life. Although smartphone-sized processors, RAM, and internal storage have all seen significant advances over the last few years, batteries have been left behind. To make matters worse, our new hardware is often drawing more power, and Android OS itself has become so advanced that it is not as efficient as it once was. Although standout devices exist (Samsung Note 3, for example), the majority of Android-OS smartphones and tablets have battery lives that do not meet the expectations of their owners.
How can I squeeze the most juice out of my battery?
- Do some research on a custom ROM for your device. Do a Google search for your specific device’s model number and seek out reliable sources for a custom or enhanced stock ROM. Make sure that battery efficiency is listed as a benefit of the ROM.
- Prepare your device for a new ROM. This means doing a backup of all your apps, contacts, etc. Use your Google account to sync; double-check your settings to make sure it has synced recently.
- Make sure that you have correctly upgraded the recovery for your device with a custom recovery. Most people prefer the TWRP recovery, which provides a really clean interface with touch-screen controls.
- Install the new ROM, and immediately root the new ROM with SuperSU. For the entire process of flashing your recovery, installing a new ROM, and rooting, you can likely find a guide specific to your phone online. Take every precaution you can, and follow guides closely; you alone are responsible for upgrading or bricking your device!
- Download Xposed Frameworks for your device and install using your new recovery. Make sure your device is supported and that you’re installing all the correct versions. After installing through recovery, install the .apk portion of Xposed after rebooting.
- I highly recommend using Greenify and Amplify. Both of these apps, combined with their respective Xposed Modules, are extremely effective in lowering your idle battery usage! Neither app requires root permissions or xposed to be installed, but if your system is rooted with Xposed, you will benefit much more from what they have to offer. I also recommend buying the full versions of these apps–the full versions have additional features that are certainly worth a few dollars.
Even if you cannot root your phone, install a new ROM, or install Xposed, you can still install Greenify and Amplify… Both apps can make a significant difference in the life of your battery without any significant loss in performance.
My current phone is a Oneplus Two, and, although I was initially upset about the battery life of the device, with root permissions, Xposed, Greenify and Amplify–I have nearly tripled my idle battery life.
Tech Support, Tech Advice, and Reviews