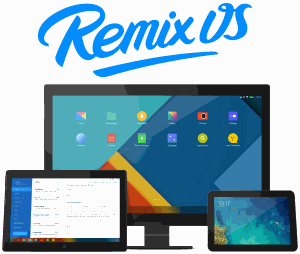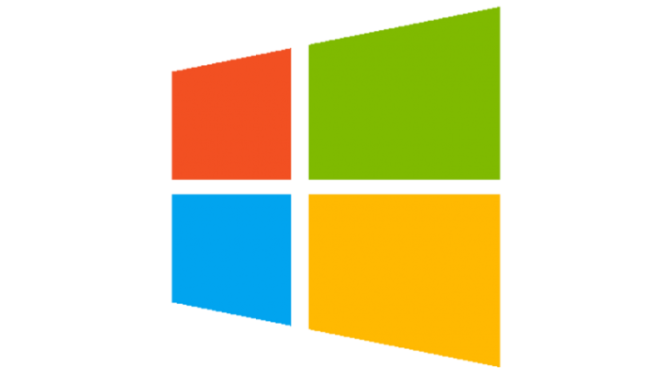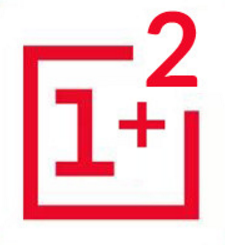After waiting far too long for my invite to order the Oneplus Two, I finally woke up one morning to see an invitation email in my inbox, and immediately started debating whether or not it would be worth it to ditch my Oneplus One in favor of the newer model. Considering the simple fact that the Oneplus Two is significantly more expensive than the One, I naturally expected it to be a significantly more powerful device. Although I am satisfied with the phone, I do assert that, in its current state, it is not as powerful as the Oneplus One, and the new “OxygenOS” is far too simplistic compared to the extremely-customizable and hacker-friendly Cyanogenmod OS that was pre-installed on my Oneplus One.
In terms of raw performance, the Oneplus Two is an awesome smartphone. Apps load instantly, games never lag, the speakers are extremely loud and clear, the camera takes gorgeous photos, and the new USB-C charger both charges very quickly and allows for absurdly high data throughput. Many people would be perfectly pleased with the phone as it is, but I am not certain it is worth paying more than 100$ (including shipping), when the Oneplus One is almost as a good in every single category.
Antutu doesn’t lie. Immediately after turning the phone on and making sure it was fully updated, I installed 64-bit Antutu and ran some benchmarks. Right off the bat, my Antutu score was 44279, which is nearly 4000 points lower than the 48345 that my OnePlus One scored. Is this a massive difference? Is it obviously detectable in normal use? Of course not. But the fact that this device has worse battery life and worse overall benchmark scores really bothers me.
Battery life on the Oneplus Two is somewhere around 12-16 hours idle, or 4-6 hours of nonstop intense applications. This is a bit depressing considering how happy I was with the battery life of the Oneplus One… But–it is true that allowing root access and installing Greenify may double the maximum amount of idle time. I would have expected this device’s OS to have significant battery life management options, but alas, there are almost none. Even getting to battery-saver mode is obnoxious as it is only accessible through the options rather than through a dropdown or shortcut. Although the Oneplus Two has a slightly larger battery–3300mAh vs. 3100mAh–my old Oneplus One was much more efficient and, with any premium “upgrade,” it is very frustrating to realize that the older model was better.
I cannot say enough good things about the camera on the Oneplus Two. It has better autofocus capabilities than any other phone I’ve seen, and it has many interesting features such as slo-motion video, integrated instant-gif-making, etc. The flashlight LEDs are quite bright as well, and, in tandem with magnifier apps, the Oneplus Two makes a wonderful digital magnifier. Even with the standard camera app, tiny objects can be magnified and captured in gorgeous high-resolution photos.
One of the most obnoxious and, honestly, infuriating aspects of my upgrade to the Oneplus Two was the fact that my SIM card (the same one I just removed from my Oneplus One) is completely incompatible without modification. The One uses MicroSIM, the smaller version of the original SIM card, and the Two uses NanoSIM, the newest and tiniest SIM card variety. This incompatibility can be overcome by simply using a premade .pdf guide and cutting your own MicroSIM very carefully to create a NanoSIM card… Although this does work, it is not for the faint of heart or those that couldn’t also work part-time as a 3rd class brain surgeon. If you’re worried, take your SIM card and have it transferred by a professional. Honestly–Oneplus should have made this more apparent–and, since they already knew I had purchased the Oneplus One just months before, it would have been nice to receive a warning that my MicroSIM would be incompatible with the new phone.
The fingerprint scanner is a wonderful addition to the Oneplus Two smartphone. I love the simplicity of not having to type in a code, but also the security as well. I know that these scanners are easy to spoof by someone that knows what they’re doing, but I’m not really all too concerned, and I am confident that the fingerprint lock is more than secure enough for my needs. The scanner is very fast and can take a reading from many different angles. I’m impressed with how intelligent the scanner is.
Perhaps my biggest gripe with this phone is the abysmal OxygenOS. Although it looks pretty in some places, it adds zero functionality and only subtracts from the massive amount of features that Cyanogenmod boasted. Simple things, like modifying the dropdown drawer, are not available at all. Even the Android (stock?) clock widget with weather is nowhere to be found; the only included digital clock has no weather option. There are no performance profiles, and even auto-brightness is missing. There are so many missing features that I’ve enjoyed on Cyanogenmod OSs for years that it is really upsetting… I’ve read online that there are Xposed frameworks that can return this functionality and unhide certain options, but I really don’t think that should be mandatory on a device like this. Why hide options like this when the majority of your customers are tech-minded folks?
It’s easy to find things to complain about when you’ve been let down, but with all honesty–if I had not already used the Oneplus One, I would be really impressed with the Oneplus Two. I genuinely hope that in the future the Oneplus team will continue to modify and provide substantial updates to their OxygenOS. I want to see more customizability and performance options; they know that many customers aren’t fully satisfied with the battery life… Perhaps they will be able to provide solutions in time, and I will certainly update my review when they do! I see this phone being wondeful for the future of smartphone VR, and I will be playing with TrinusVR and other programs in the near future and comparing that with my experiences with the Oneplus One. The USB-C cable, for example, should mitigate lag and allow for a much better experience in USB-bottlenecked streaming applications like TrinusVR.
If you’re in the market for a new smartphone, I do recommend the Oneplus Two if you are interested in the cutting edge and are willing to pay a pretty penny. Features like the fingerprint scanner and superior camera are unique (at this price) to this phone. However, if you can settle on just having a powerful device and not every bell and whistle, then the Oneplus One would be my recommendation. For a case, I highly recommend the TUDIA Ultra Tough Ominix Case, it is very durable and appears to be thicker than the current Otterbox cases. I also recommend investing in a long and flexible USB-C cable, especially if you are interested in VR.
Comments or questions? Post below!